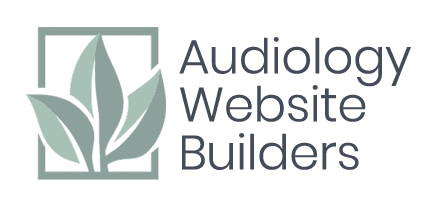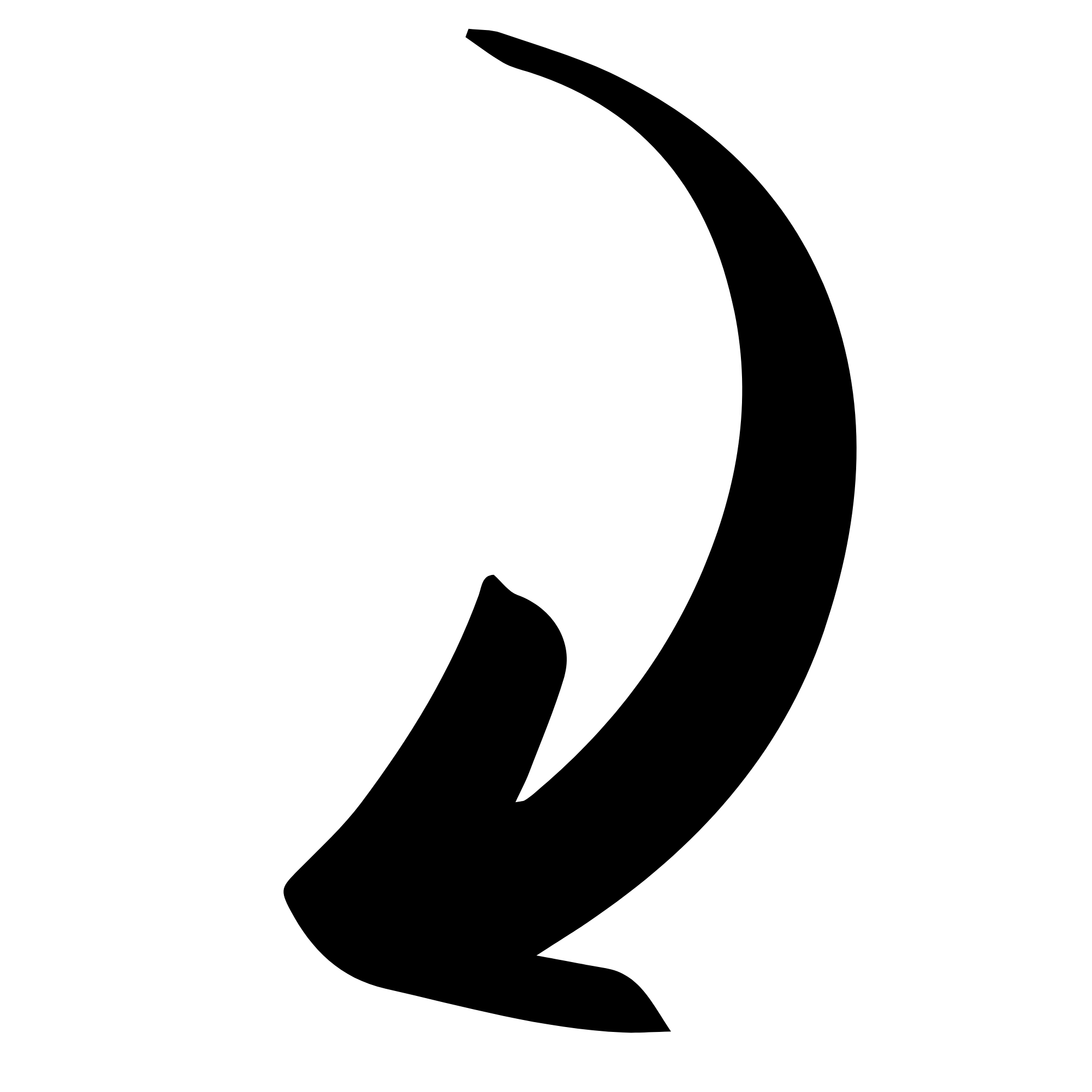Transferring a Domain Name
Transferring a domain name to a GoDaddy account is simple.
Create a GoDaddy account
If you already have a GoDaddy account, you can skip this process. You can create a GoDaddy account during the checkout process. However, you can also create a new account without any products in it.
- Go to GoDaddy.com.
- Click Sign In, and then in the New Customer area, click Create My Account.
- Complete the on-screen fields, and then click Create Account.
Transferring a Domain Name
If you are not currently the owner of your domain name, you will want to become the owner of your domain. These instructions apply only to the transfer of a domain name into a GoDaddy account. Each domain name registrar may have slightly different but effectively a similar set of instructions.
You can visit GoDaddy for more detailed instructions. Or find them below.
1. Go to the Domains Settings page.
2. On the Domains Settings page, below Additional Settings, click Transfer domain to another GoDaddy account.
3. The Begin Account Change window will appear.
4. Enter and re-enter the Email address of the recipient.
5. If you know the recipient’s customer number, select I have… and then enter the account login information. The email address entered must be the same email used for the shopper account contact email, not the domain administrator email.
Note: If you don’t know the new registrant’s login information, leave this field blank, and then select Enter new details.
6. In Domain’s contact information, select one of the following:
- Enter new details — Enter contact information for the new registrant.
- Use details from specified customer account — Use contact information from the account you entered in step 6. (This won’t work until the specified customer has
setup their settings page to include all necessary information.) - Do not change — Retain the contact information currently assigned to the domain name you’re moving. Selecting Do Not Change will not prompt the ICANN Change of Registrant email to be sent for either party, gaining or losing.
Note: The new registrant’s Customer # or login name might be required or optional depending on what you select here. For Enter new details, it’s optional. For all other options, it’s required. If entered, the value must match information on file in the receiving account.
7. Select Keep the current nameservers for this domain to retain the current nameservers for the domain name. If you don’t select this option, we park the domain name when the new registrant activates it in the new account.
Note: Any nameserver change will bring a live site down. Additionally, the domain name loses any custom DNS when it moves to the new account.
8. Click Next.
9. If you selected Enter new details, complete the following, and then click Next:
- Organization (Optional) — The organization with which the new registrant is affiliated, if any
I certify that the specified organization… (Optional) — Indicates you agree that the organization will be the legal registrant - First name and Last name — The new registrant’s first and last name
- Address 1 and 2 — The new registrant’s street address
- Country — The country in which the new registrant resides
- City, State, Postal Code — The new registrant’s city, state, and ZIP code
- Phone — The new registrant’s phone number
- Fax (Optional) — The new registrant’s fax number
Note: We display a list of the services that we’ll cancel after you move the domain name from your account. You can’t reverse a cancellation after you agree to the move. There will be a 10-day transfer lock after the domain is moved into a new account.
10. Read the Domain Name Change of Registrant Agreement, and, if you agree to the terms, select I have read and agree to the Domain Name Change
Note: When you change the Organization or the First name or the Last name (in the absence of an Organization entry), you must agree to a 60-day lockdown to continue. If you have a .au domain name, a 60-day lock will not apply.
11. If you want to transfer your domain name during the 60-day period, decline the Change of Registrant and transfer your domain name before updating the Organization, First name, or Last name fields. Otherwise, select I understand that, if I want to transfer this domain
12. Click Finish. If you selected Do Not Change in step 7 above, you are finished and the gaining customer will need to accept your domain account changes. If you selected Enter New Details, or Use details from
Note: If you selected either Enter new details or Use details from specified customer account in step 7 above, you must click on the link contained in an email sent by GoDaddy to the email address on the Registrant WHOIS contact for the domain(s) you are moving. If you do not click this link (which affirms the change of Registrant information for the change of account), the domain name will not move out of your account and will remain in a pending update status.
Once the email link affirming the change of registrant is clicked, the domain will move to the gaining customer’s account and they will be able to accept the domain name.