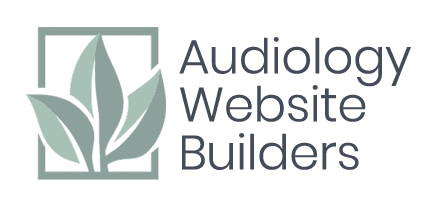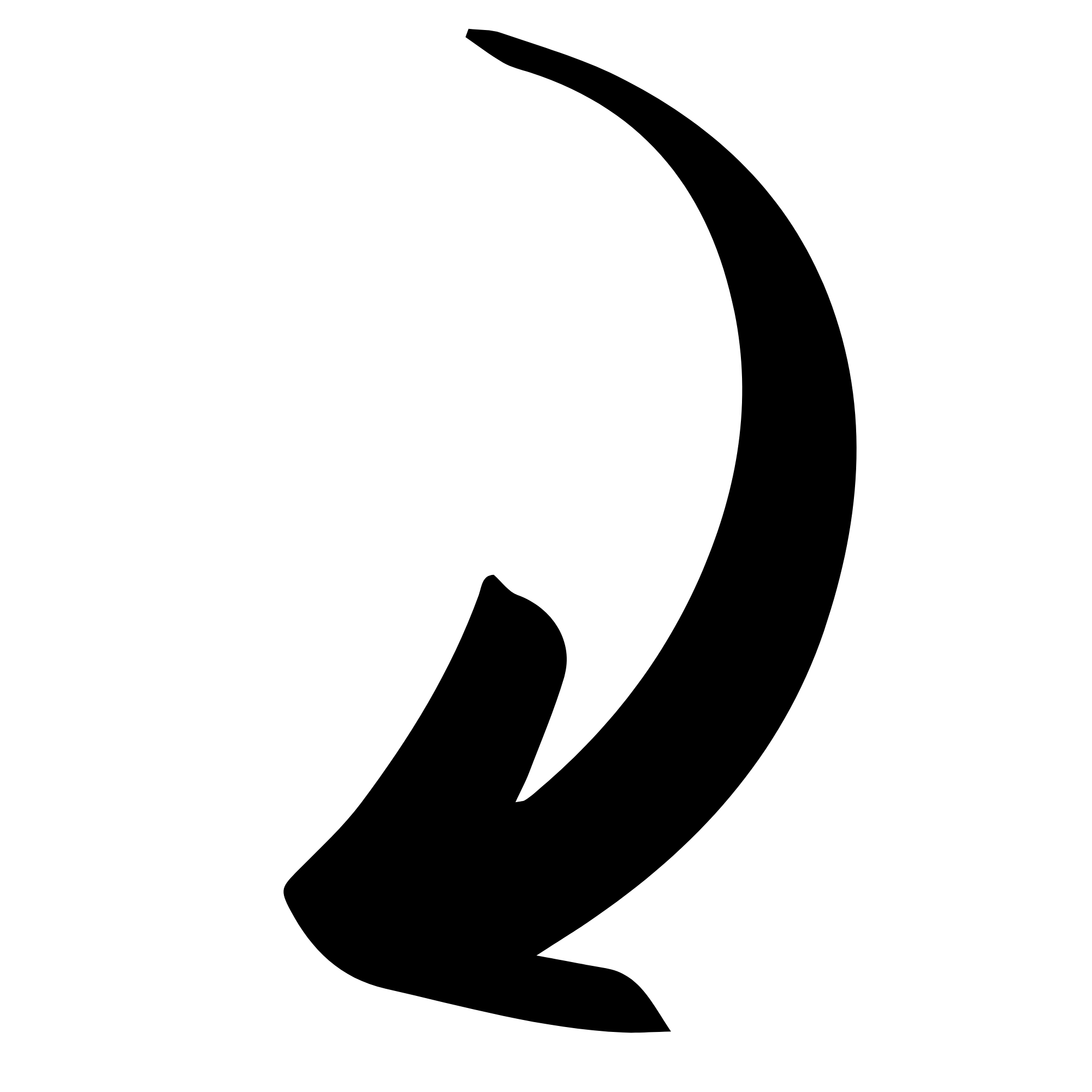How to Create a Google My Business Page
Google My Business is a great, free way to improve your SEO ranking and make it easier for potential patients to find you.
1. Sign Up for Google My Business
Follow these steps to sign up:
- Go to google.com/business and click Start now at the top right corner.
- Sign in to your Google Account, or create one if you don’t already use Google services.
- Enter the name of your business and click Next.
Note: You can also select your business from the suggestions that appear as you enter information. - Enter the street address of your business and click Next. You may also be asked to position a marker for the location of your business on a map.
- If you manage a service-area business, follow these extra steps:
- Check the box for I deliver goods and services to my customers. Optionally, check the box for Hide my address (it’s not a store) Only show region –.
- Click Next.
- Select a delivery area option and click Next.
- If you manage a service-area business, follow these extra steps:
- Use the search field to select a business category and click Next.
- Enter a phone number or website URL for your business, then click Next.
- To complete sign-up and verify your connection to this business, click Continue.
- Select a verification option:
- To verify at another time, select Try a different method and click Later. If you’re not authorized to manage the business, find the person in your organization who’s authorized and continue the process.
Note: If you see a page that says “This listing has already been claimed,” click Request access and follow the directions to claim your business. Learn more about requesting ownership.
Review your business information
No matter what you see, confirm that your business information is correct. It’s important that when you verify your business information, everything is ready to appear to customers across Google.
To edit incorrect information, follow these steps:
- Click Later.
- If you manage more than one location, open the Menu
and click Manage locations. Then, select the location you want to edit.
- Click Info from the menu on the left side of the screen.
- Click Edit
next to each section you’d like to change and enter your business information.
Now that you’ve either claimed or created your listing, it’s time to verify your business. After you verify, your business information will be eligible to appear across Google.
from Google.com
2. Verify Your Business
Begin verification
Verification helps ensure the accuracy of your business information across Google. Verified businesses are twice as likely to be considered reputable by users.1
Verification also protects you from anyone who might otherwise pose as a representative of your business. Until you’ve completed verification, you won’t be able to edit the business information that appears on Google products.
For most businesses, verification means requesting, receiving, and reading a verification postcard from Google.
Tip
Some business owners may be able to verify through other methods like phone call, text, email, or Google Search Console. If you see any of these options, follow the directions on the page to verify your business, and skip the instructions in this guide. Learn more about verification.
If you’ve continued to verification directly after signing up, you’ll see Mail in the top left corner of the page, over the map where your business is pinned.
- If your business information is correct, click Mail. Make sure not to click Verify later below.
- Enter the name of the person the verification postcard should be mailed to. (This is optional—you can leave it blank if you’d like.) We’ll send it to the address you provided for your business.
- Click Send postcard.
You may have signed up for Google My Business, then stopped before beginning the verification process. In that case:
- Sign in at google.com/business. Your Google My Business dashboard will appear.
- Find the red banner at the top of the page, and click the Verify now button to the right.
- You’ll see Mail in the top left corner of the page, over the map where your business is pinned. Confirm that your business information is correct, then click Mail. Make sure not to click Verify later below.
- Enter the name of the person the verification postcard should be mailed to. (This is optional—you can leave it blank if you’d like.) We’ll send it to the address you provided for your business.
- Click Send postcard.
Wait for your postcard
In a few weeks (depending on where you’re located), you’ll receive a postcard from Google at your business address. The postcard will include a unique verification code, which you’ll enter in Google My Business to confirm that your business is located at the listed address.
While you’re waiting for your postcard, you can start laying the groundwork for success online:
- Visit your website as if you were a customer who found it on Google. Take this chance to spruce up your site or update any old information.
- Take pictures of your business and the products and services it provides, which will make great additions to your Google My Business listing. You can even take customers inside your space with Business View.
Complete verification
Once you receive your verification postcard, return to google.com/business. Sign in and click Verify location from the menu (or click the Verify now button). Then follow the instructions to enter the verification code from your postcard.
Congratulations: you’re now verified and ready to edit your business information, respond to reviews, and add photos!
It may take a few weeks for your business information to appear across Google. Once your information is live, check out your listing. Just search for your business name and city in Google Search or Maps and see what appears.
If you don’t like what you see, make sure to read the next guide in this series to find out how to improve your listing. Keep in mind that search results vary for a number of reasons, and what you see may not be the same as what someone else sees. Learn how Google ranks local results.
Thirsty for more? Check out the next guide in our series to learn how to improve your business information online.
from Google.com